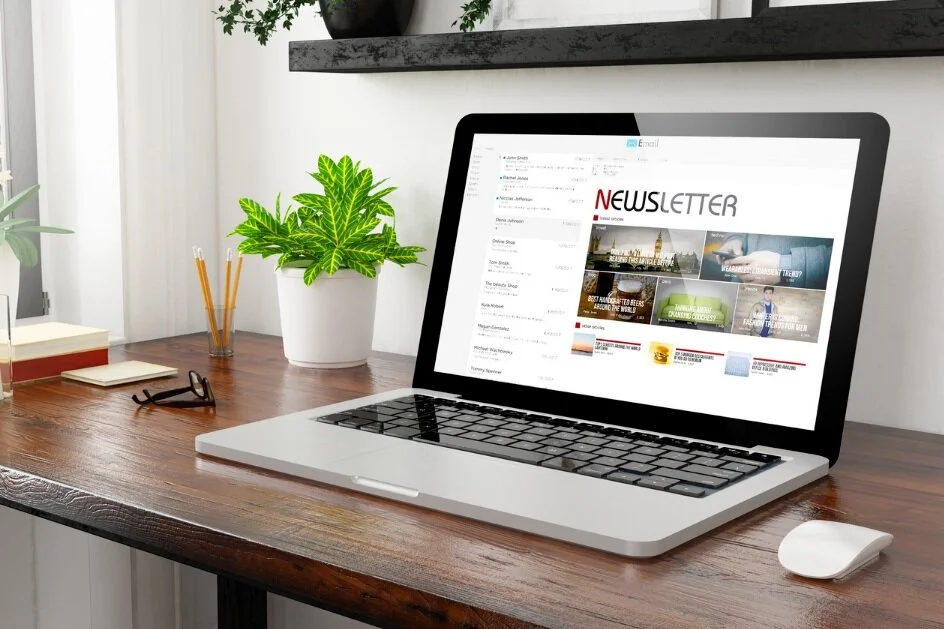How to Easily Add Video Captions and Boost Video Visibility
People love videos. In case anecdotal evidence isn’t enough, the statistics demonstrate their ever-growing prevalence. Videos are viewed on social media platforms billions of times each day (on each platform). Every year, we see platforms evolve and adopt new technology, giving viewers a variety of video types to enjoy: live video, interactive webinars, video advertisements, videos that disappear after 24 hours (stories), and more.
None of that should come as a surprise.
However, learning that a staggering 85% of viewers watch videos with the sound off may cause marketers to think twice about how they approach video creation.
Since video marketing continues to possess a great return on investment, this sizable audience shouldn’t be ignored. To continue growing your customer base, attract more visibility to your brand, and to meet web accessibility standards, you should consider taking the added time to add captions or subtitles to your videos.
Improve Viewership
For businesses and entrepreneurs, video captions are a great way to improve and boost engagement with your videos, whether they are hosted on YouTube or one of the social media platforms directly. Adding captions to your videos makes it easier for audiences to engage, better holds viewers’ attention, and improves search engine optimization (SEO), (making it easier for people to find your content).
The majority of all social video views come from a mobile device. On Facebook and Instagram, the default settings set all videos to silent, so unless a user clicks on the volume button, there’s a solid chance your video will be muted.
Meet Accessibility Standards
Although we already know the vast majority of viewers watch videos on silent, creators need to be aware that for many, there is no option — this is the only way.
In the United States, one in eight people, aged 12 years or older, (or 30 million total) has hearing loss in both ears. Add this to the number of people with partial hearing loss or those with cognitive or learning disabilities that require content to be both seen and heard, and you’re potentially excluding a large population if captions are not added.
Captions should be synchronized with the visuals for increased comprehension and include spoken word and other important sounds (music, laughter, and noise). For more information on accessibility standards, click here.
Add Captions to Facebook Video
Adding captions to your Facebook video takes a matter of minutes, and gives you all of the benefits of a video that includes captions (without a third-party platform). While Facebook video uploads include an option to turn on auto-captions, the More Canvas team found that these do not always work consistently (or accurately).
To add captions to a video on Facebook, the More Canvas team recommends this manual option, by following the instructions below.
1) Create a SubRip Text (srt.) file. This resource does a great job of explaining how to create a SubRip Text (srt.) file. Some common mistakes to watch out for:
Ensure that when you are finished creating your SRT file that you save it with the correct file name format (filename.en_US.srt) and file type (“all files” rather than “text documents”). Not doing so will likely make your file unusable.
Also be sure to add a space before and after the “-->” in your timestamp. If not, the file will upload to your video, but will not work.
Example of SRT file format:
1
00:00:01,00 --> 00:00:08,00
Hello and welcome to our blog on how to create and add an SRT file to your videos.
2
00:00:09,00 --> 00:00:15,00
This is an example of what your SRT file should look like.
2) Upload your video to Facebook.
3) Once your video is finished uploading, click on the button that says “Video Options.”
4) Click the “Add Captions” button.
5) Click the “Upload File” button and select the recently created SRT. file for your video.
See a more detailed step-by-step tutorial on uploading captions to your Facebook video here.
Add Captions to Instagram Stories
As “Story” videos continue to gain traction, Instagram has made creators’ lives easier with new functionality. When uploaded manually onto the Instagram platform (not through a third-party scheduling tool), with just a few clicks, your Story will have automated captions.
1) Upload (or record) your Story video.
2) Tap on the sticker icon circled below. (Note, if your video is longer than 15 seconds, as demonstrated by the multiple, split videos on the bottom-left corner, then you’ll need to repeat these steps for each section.)
3) Search for and select the “CC Captions” button. During this step, you’ll get to play with formatting (font, color, and placement). Try a few options and decide what works best for your video and brand.
4) Wait while Instagram automatically transcribes your video, and that’s it!
5) View your final Story to ensure correct wording. Currently, you’re not able to edit the auto-captions. However, you can choose to skip the automated option and add text manually by clicking the “Aa” sticker in step 2 above. Instead of full captions, you could highlight the key points in text for greater visibility and accessibility.
At the moment of writing this article, functionality to create auto-captions for regular video Instagram posts does not exist. But since the Story auto-caption feature above is relatively new, there’s a good chance that it’s in the works. To add captions to regular posts, you may want to consider a third-party tool. Learn more about third-party tools for Instagram captions here.
Add Captions to PowerPoint Presentations
Live subtitles are a feature included with PowerPoint that many are not aware of, but are a useful resource when giving presentations, especially now that many presentations are given over Zoom. Leveraging live subtitles can reduce the number of potential interruptions due to an audience member not hearing the presenter, caused by technical issues, background noise, or other reasons. The live subtitles feature in PowerPoint also allows an individual to translate between different languages.
1) In order to enable live subtitles on PowerPoint, click on the “Slideshow” tab at the top of the screen. Then, under the “Captions & Subtitles” section, check the box next to the words, “Always Use Subtitles.” To turn off subtitles, simply uncheck the box.
2) When the box is checked, subtitles will appear whenever you present the slideshow. You may also enable or disable the live subtitles feature while giving a presentation, by clicking on the live subtitles button near the bottom of your screen, just to the right of the search button. This feature can be used both over a video conferencing service and during in-person presentations.
*Important note: According to Microsoft, this feature Requires Windows 10 and PowerPoint for Microsoft 365 version 16.0.11601.20178 or higher on Current Channel. The feature isn't supported if you're using an earlier version of Windows.
In Conclusion
Beyond the large scale benefits, improving overall viewership and creating content that meets web accessibility standards, also consider your brand’s goals. Are you trying to educate users? Explain a new service? Sell a product? Including captions will help improve brand recall and overall comprehension, likely putting you one step closer to achieving your video objectives.
During More Canvas’ research, the team concluded that adding captions can be a delicate process. The slightest misstep in your SRT file can send you back to square one. By sharing the lessons learned in our own testing, we hope that the process goes smoothly for you! And if not, don’t be afraid to give it a second attempt, or reach out to More Canvas Consulting for a complimentary conversation.
—Jennifer Santiago, Marketing Manager, & James Winkels, Consulting Analyst Intern